1 Partner Work in Google Slides
To allow students to share ideas with a partner, the online equivalent of turn and talk, I created a single Google Slides presentation to assign to students on Google Classroom. Instead of assigning it so that each student would have their own copy, each student had edit access. In the slides presentation, I had a slide for every two students in my class. For example, a class of 24 would need 12 slides. On each slide, I set up a space for each student in the pairing to share their ideas.
When the activity began, students opened the slides on Google Classroom and navigated to the slide I assigned them. I just counted my students off the first week of school, but you could have students' names filled in ahead of time. Students responded to their set of questions and then read over their slide partner's responses to the same questions. They were encouraged to use the comment feature to ask follow up questions of each other (since you can't have all of your students talking out loud at once in a Zoom "classroom"), and students knew ahead of time that I would be asking students to share out about their partners. You can see an example of this structure here.
2. Small Group Work in Google Slides
To allow students to share idea with a small group, I first created the slides that a single group would use. I then made a copy of that slides presentation so that I my number of copies matched the number of groups I intended to create. Finally, I created a single slide to which I linked each group's set of Slides. When linking the slides, I adjusted the settings to each group's copy of the slides so that it was set to anyone with the link can edit. The single slide with all of the links can remain in view only access. I just posted the single slide on Google Classroom, but that allowed each group to then access their group slides without me having to push out different assignments to different groups of students. You can see an example of the structure here.
When the activity began, students opened the single slide on Google Classroom, and from there, opened their assigned group number's slides, and navigated to the slide I assigned them. I again counted my students off the first week of school, but you could have students' names filled in ahead of time. Within a group's set of slides, each of the four students in the group had their own slide to record their own individual ideas first. Then when it was time to collaborate, each of the four students had an assigned role. Two students were responsible for highlighting common responses, a third student was responsible for collecting those common responses into another slide within the group's slides, and the fourth student was responsible for sharing out. Again, since you can't have all of your students talking out loud at once in a Zoom "classroom," having these very specific roles ensured that students were interacting with each other's ideas.
3. Class Discussions in Docs
I used this set up during asynchronous learning in the spring and it worked well, so I tried it out again with synchronous classes. I create a Google Doc with a table for each discussion question I am posing to students. I find that using tables helps to structure the Doc so that students are less likely to struggle to find a place to type or delete each other's work. In my directions, students select a certain number of questions to answer rather than all of them. This also helps to spread students out on the Doc. Students are encouraged to select a font color for their responses to make it visually easier to track the discussion. When students have answered the assigned number of questions, they also are assigned a number of comments to make on their peers' responses. I provide sentence frames in the Doc to help them respond to their peers. On Google Classroom, I assign the Doc so that all students have edit access. You can see an example of the structure here.
4. Partner Work on the Telephone
While all of the previous three ideas have worked successfully, none of them allow students to actually speak out loud to each other, so this week I gave students the option of working alone or with a partner on a mini-presentation. If students were going to work with a partner, they exchanged phone numbers and communicated that way. I put students into individual breakout rooms (they have to remain logged into Zoom for the duration of class) and then I could check on individuals or pairs as they worked. Even in person, I always require each student to turn in their own copy of the work to avoid complaints about one person doing all of the work or not allowing others to contribute, and I did the same for this assignment. Under normal circumstances I would pair the students, but for this mini-presentation, I allowed them to choose their partners. I did play matchmaker for any students who wanted a partner, but had trouble connecting with one. Many students shared that this was a favorite part of their week.
To allow students to share ideas with a partner, the online equivalent of turn and talk, I created a single Google Slides presentation to assign to students on Google Classroom. Instead of assigning it so that each student would have their own copy, each student had edit access. In the slides presentation, I had a slide for every two students in my class. For example, a class of 24 would need 12 slides. On each slide, I set up a space for each student in the pairing to share their ideas.
When the activity began, students opened the slides on Google Classroom and navigated to the slide I assigned them. I just counted my students off the first week of school, but you could have students' names filled in ahead of time. Students responded to their set of questions and then read over their slide partner's responses to the same questions. They were encouraged to use the comment feature to ask follow up questions of each other (since you can't have all of your students talking out loud at once in a Zoom "classroom"), and students knew ahead of time that I would be asking students to share out about their partners. You can see an example of this structure here.
2. Small Group Work in Google Slides
To allow students to share idea with a small group, I first created the slides that a single group would use. I then made a copy of that slides presentation so that I my number of copies matched the number of groups I intended to create. Finally, I created a single slide to which I linked each group's set of Slides. When linking the slides, I adjusted the settings to each group's copy of the slides so that it was set to anyone with the link can edit. The single slide with all of the links can remain in view only access. I just posted the single slide on Google Classroom, but that allowed each group to then access their group slides without me having to push out different assignments to different groups of students. You can see an example of the structure here.
When the activity began, students opened the single slide on Google Classroom, and from there, opened their assigned group number's slides, and navigated to the slide I assigned them. I again counted my students off the first week of school, but you could have students' names filled in ahead of time. Within a group's set of slides, each of the four students in the group had their own slide to record their own individual ideas first. Then when it was time to collaborate, each of the four students had an assigned role. Two students were responsible for highlighting common responses, a third student was responsible for collecting those common responses into another slide within the group's slides, and the fourth student was responsible for sharing out. Again, since you can't have all of your students talking out loud at once in a Zoom "classroom," having these very specific roles ensured that students were interacting with each other's ideas.
3. Class Discussions in Docs
I used this set up during asynchronous learning in the spring and it worked well, so I tried it out again with synchronous classes. I create a Google Doc with a table for each discussion question I am posing to students. I find that using tables helps to structure the Doc so that students are less likely to struggle to find a place to type or delete each other's work. In my directions, students select a certain number of questions to answer rather than all of them. This also helps to spread students out on the Doc. Students are encouraged to select a font color for their responses to make it visually easier to track the discussion. When students have answered the assigned number of questions, they also are assigned a number of comments to make on their peers' responses. I provide sentence frames in the Doc to help them respond to their peers. On Google Classroom, I assign the Doc so that all students have edit access. You can see an example of the structure here.
4. Partner Work on the Telephone
While all of the previous three ideas have worked successfully, none of them allow students to actually speak out loud to each other, so this week I gave students the option of working alone or with a partner on a mini-presentation. If students were going to work with a partner, they exchanged phone numbers and communicated that way. I put students into individual breakout rooms (they have to remain logged into Zoom for the duration of class) and then I could check on individuals or pairs as they worked. Even in person, I always require each student to turn in their own copy of the work to avoid complaints about one person doing all of the work or not allowing others to contribute, and I did the same for this assignment. Under normal circumstances I would pair the students, but for this mini-presentation, I allowed them to choose their partners. I did play matchmaker for any students who wanted a partner, but had trouble connecting with one. Many students shared that this was a favorite part of their week.


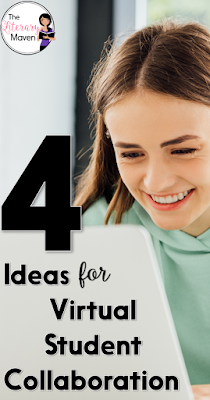

0 yorum:
Post a Comment